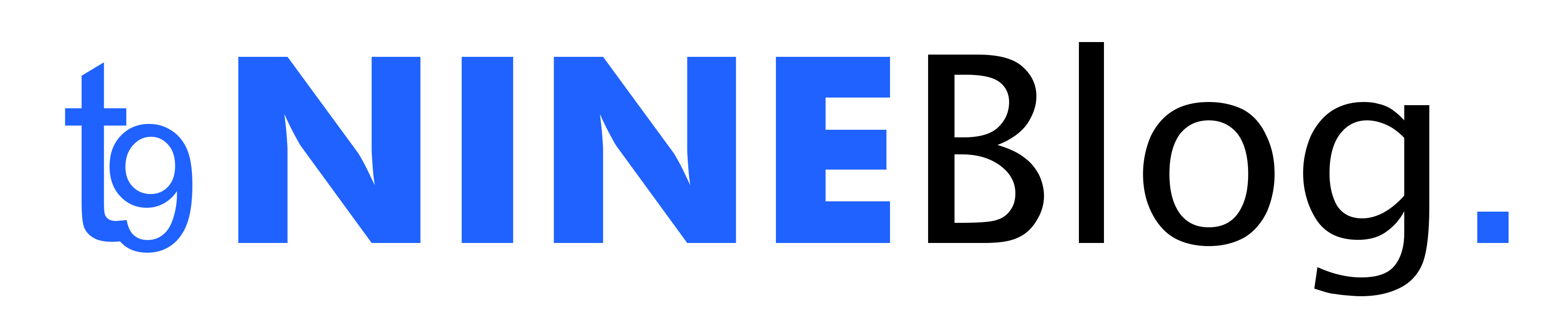Saat pengguna Windows ingin melihat semua data pada perangkatnya, maka bisa mengeceknya lewat drive C. Baik itu data dari software maupun sistem operasi yang Kamu gunakan. Saat fungsinya terganggu, pastikan juga memahami cara mengatasi drive C penuh Pada Windows (100% berhasil).
Pasalnya, ketika drive C penuh, maka secara otomatis kinerja dari laptop maupun komputer yang Kamu miliki semakin menurun. Adapun tandanya adalah perangkat mengalami lemot atau loading lama, akibat jalannya sistem pada perangkat terganggu. Hal seperti ini sangat menyita banyak waktu pengguna.
Agar sistem dapat kembali berjalan dengan normal, maka sangat penting bagi Anda untuk mengosongkan kembali disk tersebut. Hal ini penggunaan perangkat tersebut semakin lancar. Terlebih bagian ini termasuk sebagai direktori utama dalam sebuah sistem sehingga fungsinya sangatlah penting.
Berbagai Penyebab Drive C Penuh
Sebenarnya, ada banyak penyebab mengapa drive C pada perangkat Kamu mudah sekali penuh. Contohnya adalah akibat banyaknya aplikasi bawaan sistem, game yang terpasang cukup banyak, ataupun pengaturan partisinya terlalu boros. Tentu penting untuk segera membersihkannya.
Terlebih, umumnya file bawaan sistem seperti temporary files, logs, maupun cache sangatlah memakan ruang dalam sebuah perangkat. Hal tersebut juga bisa jadi penyebab utama mengapa saat memakai laptop maupun PC terasa sangat lemot. Oleh karenanya, pastikan mengosongkan ruang tersebut.
Penyebab lainnya bisa jadi karena Kamu menyimpan file berukuran cukup besar pada drive C. Selain itu, dapat pula akibat tidak mempartisi hardisk sebaik mungkin sehingga penting segera memperbaikinya. Hal ini semata-mata agar penggunaan perangkat berjalan normal kembali tanpa lemot.
Cara Mengatasi Drive C Penuh di Windows
Perlu Kamu pahami, bahwa untuk mengatasi drive C agar tidak mudah penuh maka ada beberapa langkah yang perlu dilakukan. Hal tersebut perlu disesuaikan dengan penyebab penuhnya data di disk tersebut supaya masalah cepat teratasi. Sebagai solusinya, saya sudah menuliskannya pada penjelasan berikut:
Hapus Data Recycle Bin
Saat Kamu ingin menghapus sebuah file, maka umumnya hal ini tidak akan langsung benar-benar terhapus. Akan tetapi pindah dahulu ke fitur Recycle Bin. Dengan begitu, bisa jadi aktivitas tersebut merupakan penyebab mengapa disk mudah sekali penuh. Agar lebih jelas, di bawah ini cara menghapusnya:
- Masuk ke menu Windows
- Pilih Recycle Bin
- Tekan menu CTRL + A
- Jika sudah, klik kanan
- Klik menu Delete
- Pilih menu Yes untuk konfirmasi hapus file
- Tunggu sampai semua file terhapus
Menjalankan Storage Sense
Langkah lainnya yang bisa Kamu lakukan adalah menjalankan storage sense. Yaitu sebuah fitur dari Windows 10 untuk memudahkan penggunanya saat ingin mengapus file-file sampah. Penggunaannya sangat mudah baik manual maupun otomatis. Di bawah ini langkah-langkah membersihkannya:
- Klik menu Windows + I
- Tunggu sampai Windows Settings terbuka
- Tekan menu System
- Klik menu Storage
- Tap Change how free up space automatically untuk melakukan konfigurasi
- Pastikan Kamu mengaktifkan Storage Sense
- Geser menunya menjadi On
- Setelah itu, centang menu Delete temporary files that my apps aren’t using
- Tentukan waktu hapus filenya
- Pilih menu Clean Now
- Selesai
Memakai Disk Cleanup
Selain beberapa cara di atas, Kamu juga masih bisa menerapkan langkah lainnya agar disk C kembali bersih dan tersedia banyak ruang untuk digunakan. Salah satunya adalah memanfaatkan fitur Disk Cleanup. Kemudian mulai hapus banyak file tidak penting seperti beberapa langkah di bawah ini:
- Pilih menu File Explorer
- Klik kanan pada drive C
- Tap Properties
- Setelah itu, tekan menu Disk Cleanup
- Pastikan menunggu sampai proses kalkulasi datanya selesai
- Centang file yang ingin Kamu bersihkan
- Pilih menu OK
- Lakukan konfirmasi penghapusan
- Tekan menu Delet Files
- Selesai
Sortir File-File Pribadi
Ketika drive C penuh dengan file pribadi seperti screenshoot, foto, video, download, dokumen dan lainnya, ada beberapa langkah yang dapat diambil untuk mengatasi masalah ini:
- Hapus file yang tidak diperlukan: Pilih file-file yang tidak diperlukan lagi dan hapus dari sistem. Pastikan untuk memeriksa kembali apakah file tersebut benar-benar tidak diperlukan, karena tindakan ini akan menghapus file secara permanen.
- Pindahkan file ke drive lain: Jika Anda memiliki drive lain yang memiliki cukup ruang penyimpanan, pindahkan file-file yang tidak sering digunakan ke drive tersebut untuk membebaskan ruang di drive C.
- Gunakan penyimpanan awan: Pertimbangkan untuk menggunakan layanan penyimpanan awan seperti Google Drive, Dropbox, atau Microsoft OneDrive untuk menyimpan file pribadi Anda. Dengan cara ini, file Anda akan disimpan di server cloud dan dapat diakses dari mana saja dengan koneksi internet.
- Kompres file: Anda dapat menggunakan kompresi file untuk mengurangi ukuran file dan membebaskan ruang di drive C. Beberapa software kompresi file yang populer adalah WinRAR dan 7-Zip.
- Hapus aplikasi yang tidak diperlukan: Jika drive C penuh karena aplikasi yang diinstal, pertimbangkan untuk menghapus aplikasi yang tidak perlu atau jarang digunakan. Buka “Control Panel” dan pilih “Programs and Features” untuk melihat daftar aplikasi yang diinstal.
- Gunakan software pembersih: Anda dapat menggunakan software pembersih seperti CCleaner atau Glary Utilities untuk membersihkan file sampah dan cache di drive C. Ini akan membantu membebaskan ruang penyimpanan di drive C.
Membersihkan File Temporary
File temporary adalah file yang dibuat oleh sistem atau aplikasi ketika sedang bekerja, namun tidak lagi diperlukan setelah tugas selesai. File temporary ini dapat memakan banyak ruang pada hard disk atau drive c dan dapat memperlambat kinerja sistem.
Berikut adalah langkah-langkah untuk membersihkan file temporary di Windows:
- Buka Disk Cleanup Tool: Anda dapat membuka Disk Cleanup Tool dengan cara mengetik “Disk Cleanup” pada kotak pencarian di taskbar dan menjalankan aplikasi tersebut.
- Pilih drive yang ingin dibersihkan: Pada jendela Disk Cleanup Tool, pilih drive yang ingin dibersihkan dengan mengklik kotak dropdown pada bagian atas jendela.
- Pilih jenis file yang ingin dihapus: Pada jendela Disk Cleanup Tool, pilih jenis file yang ingin dihapus dengan mengklik kotak centang pada samping jenis file tersebut. Untuk membersihkan file temporary, pastikan untuk memilih “Temporary Files”.
- Klik tombol “OK”: Setelah memilih jenis file yang ingin dihapus, klik tombol “OK” untuk memulai proses pembersihan.
- Konfirmasi penghapusan file: Setelah proses pembersihan selesai, Disk Cleanup Tool akan menampilkan jumlah ruang yang telah dibersihkan. Klik tombol “Delete Files” untuk mengkonfirmasi penghapusan file.
- Selesai: Setelah proses penghapusan file temporary selesai, Anda dapat menutup jendela Disk Cleanup Tool.
Anda juga dapat membersihkan file temporary secara manual dengan membuka folder temporary di Windows dan menghapus semua file yang ada di dalamnya.
Untuk membuka folder ini, ketik “%temp%” pada kotak pencarian di taskbar dan tekan Enter. Kemudian, pilih semua file yang ada di dalam folder ini dan hapus.
Hapus Aplikasi yang Tidak Diperlukan
Aplikasi yang terinstal di komputer maupun laptop tentunya cukup memakan banyak ruang di Drive C. Apalagi kalau kamu memasang software berat seperti editor video, Game FIFA, VALORANT dan sebagainya.
Nah ada baiknya untuk menghindari Drive C penuh, sebaiknya uninstal aplikasi yang tidak terlalu diperlukan. Berikut ini adalah langkah unisntal aplikasi di laptop maupun komputer.
- Buka Control Panel: Klik tombol “Start” di pojok kiri bawah layar, kemudian pilih “Control Panel” di menu yang muncul.
- Pilih “Uninstall a Program”: Pada jendela Control Panel, pilih opsi “Uninstall a Program” yang terletak di bawah kategori “Programs”.
- Pilih aplikasi yang ingin dihapus: Pada jendela “Uninstall or change a program”, pilih aplikasi yang ingin dihapus dari daftar program yang terinstall di komputer.
- Klik tombol “Uninstall”: Setelah memilih aplikasi yang ingin dihapus, klik tombol “Uninstall” di bagian atas jendela.
- Ikuti petunjuk untuk menghapus aplikasi: Setelah mengklik tombol “Uninstall”, ikuti petunjuk yang muncul pada jendela yang muncul. Biasanya, Anda akan diminta untuk mengkonfirmasi penghapusan aplikasi dan kemudian menunggu sampai proses penghapusan selesai.
- Selesai: Setelah proses penghapusan aplikasi selesai, tutup jendela dan pastikan aplikasi telah dihapus dari daftar program yang terinstall di komputer.
Perlu diingat bahwa langkah-langkah ini dapat bervariasi sedikit tergantung pada versi Windows yang Anda gunakan. Namun, pada dasarnya, langkah-langkahnya serupa.
Sebenarnya, cara mengatasi drive C penuh di Windows (100% berhasil) tidaklah sulit. Tentu sangat penting melakukan langkah-langkahnya supaya perangkat lebih responsif saat digunakan. Kamu juga bisa menghapus aplikasi maupun game yang terpasang agar tidak banyak menguras ruang.