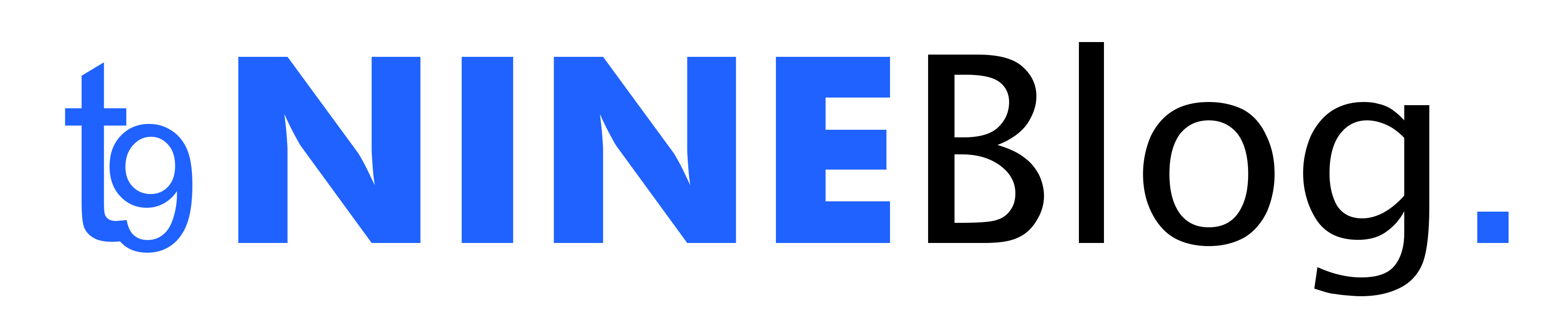Sedang mencari cara mengatasi CPU Usage 100% di Windows (terbukti work)? Masalah pada unit pemrosesan sentral ini memang sangat penting untuk segera Kamu atasi. Terlebih perannya begitu krusial mengingat termasuk sebagai otak dari komputer.
Dengan begitu, seluruh komponen utama sistem seperti kartu grafis hingga RAM akan mengandalkan intruksi dari CPU itu sendiri. Tidak heran jika terjadi masalah tentunya perlu segera mengatasinya. Pasalnya, dapat langsung berpengaruh terhadap kinerja perangkat tersebut.
Terlebih kinerja CPU sendiri termasuk paling kompleks daripada bagian-bagian lainnya. Saat mengalami overload akibat penggunaan yang berlebihan tentu tidak heran jika menjadikannya semakin mudah mengalami masalah. Adapun salah satu contohnya adalah aplikasi atau game mengalami crash.
Penyebab CPU Usage 100% di Windows
Tidak banyak pengguna mengetahui, bahwa ketika CPU bermasalah, maka tentunya akan menyebabkan adanya crash pada aplikasi maupun game yang Kamu jalankan. Termasuk CPU usage 100% sehingga sangat merugikan. Pasalnya menyebabkan kinerja komputer semakin hari semakin mengalami penurunan atau lemot.
Hal tersebut tidak lain adalah karena sumber dayanya sudah benar-benar habis. Oleh karena itu, sangat penting bagi Kamu mengembalikannya seperti semula. Agar nantinya tidak mengalami overload. Untuk peyebabnya sendiri sangat beragam salah satunya akibat penggunaan yang berkepanjangan.
Sebagai solusi alternatifnya, Kamu perlu menyediakan waktu agar perangkat tersebut beristirahat. Untuk itu, pastikan mematikan komputer sejenak ketika sudah melakukannya dalam jangka waktu lama. Penyebab lainnya seperti adanya proses unduh antivirus yang mengandung malware berbahaya.
Cara Mengatasi CPU Usage 100% di Windows
CPU umumnya mengalami masalah ketika penggunaan yang berlebihan. Tidak heran jika melambung sampai 100% sehingga penting untuk segera mengatasinya. Dalam hal ini Kamu bisa menerapkan beberapa langkah secara efektif seperti berikut.
1. Periksa Penggunaan CPU
Sebelum mengatasi masalahnya, sangat penting bagi Kamu memeriksa dahulu seperti apa penggunaan CPU pada perangkat. Cukup manfaatkan saja Task Manager agar semakin cepat dan praktis untuk mengetahuinya. Di bawah ini beberapa langkah-langkah selengkapnya:
- Pada menu Start klik kanan
- Tekan menu Task Manager
- Masuk ke opsi Performance
- Cek apakah benar penggunaan CPU laptop mencapai 100%
- Jika memang benar, maka usahakan segera mengatasinya
2. Boot Ulang
Selanjutnya, Kamu juga bisa mengatasinya dengan melakukan boot ulang. Adapun langkah-langkahnya terbilang jauh lebih mudah sehingga bisa dilakukan oleh para pemula sekalipun tanpa perlu repot membawanya ke tempat service. Untuk itu, simak langkah-langkahnya berikut:
- Matikan dahulu perangkat komputer Kamu
- Pastikan sampai benar-benar non-aktif
- Setelah itu tunggu sampai beberapa waktu
- Jika sudah mulai nyalakan ulang perangkatnya
- Cek apakah cara ini bisa meringankan kasus CPU tersebut
- Kamu juga bisa mengistirahatkan komputer dahulu
- Biarkan mesinnya dingin sehingga masalah CPU teratasi
3. Mulai Ulang Programnya
Apabila ingin menerapkan cara lainnya, maka Kamu bisa melakukannya dengan mulai ulang program. Termasuk pada aplikasinya yang sedang berjalan. Hal ini karena ketika sudah selesai boot, umumnya masih ada saja program latar belakang beroperasi. Oleh sebab itu, simak caranya di bawah ini:
- Mulai ulang lewat Taks Manager
- Tekan tombol CTRL + Shift +Esc secara bersamaan
- Pilih menu Processes
- Cek detail aplikasi yang memberatkan kinerja CPU
- Pilih nonaktifkan program/aplikasinya
- Klik kanan pada program lalu tekan End Task
- Pastikan menonaktifkan yang tidak diperlukan
- Jika masih memerlukannya cukup restart saja
- Sebelum menekan menu End Task, usahakan sudah menyimpan pekerjaan agar tidak hilang
- Selesai
4. Memperbarui Driver
Meningkatkan driver komputer Kamu dapat membantu mengatasi masalah penggunaan CPU yang tinggi. Driver adalah perangkat lunak yang memungkinkan komputer Kamu berinteraksi dengan perangkat keras seperti kartu grafis, kartu suara, dan jaringan.
Driver yang usang atau rusak dapat menyebabkan masalah pada sistem Kamu, termasuk peningkatan penggunaan CPU. Untuk memperbarui driver komputer Kamu, ikuti langkah-langkah berikut:
- Buka “Device Manager” di Windows. Kamu dapat melakukannya dengan menekan tombol Windows + X dan memilih “Device Manager” dari menu yang muncul.
- Cari perangkat keras yang ingin Kamu perbarui driver-nya. Misalnya, jika Kamu mengalami masalah dengan kartu grafis Kamu, cari “Display Adapters” dan klik tKamu panah kecil di sampingnya.
- Klik kanan pada perangkat keras dan pilih “Update Driver”.
- Pilih opsi “Search automatically for updated driver software”. Windows akan mencari pembaruan driver yang tersedia secara otomatis dan mengunduh serta menginstalnya.
- Jika Windows tidak menemukan pembaruan driver, Kamu dapat mencari driver yang diperbarui dari situs web produsen perangkat keras. Cari situs web produsen dan unduh driver terbaru untuk perangkat keras Kamu.
- Setelah Kamu mengunduh driver, buka file yang diunduh dan ikuti instruksi untuk menginstalnya.
- Restart komputer Kamu setelah driver terbaru diinstal.
5. Mematikan Software di MSConfig
Menghentikan aplikasi yang tidak perlu dijalankan secara otomatis pada startup dapat membantu mengurangi penggunaan CPU yang tinggi. Kamu dapat melakukan hal ini dengan menggunakan alat konfigurasi sistem Microsoft (MSConfig).
Berikut adalah langkah-langkah untuk menonaktifkan aplikasi pada startup menggunakan MSConfig:
- Buka menu “Run” dengan menekan tombol “Windows + R” pada keyboard.
- Ketik “msconfig” di dalam kotak “Run” dan tekan “Enter”.
- Buka tab “Startup” di jendela konfigurasi sistem.
- Kamu akan melihat daftar aplikasi yang dimuat secara otomatis pada startup. Hilangkan centang pada kotak aplikasi yang tidak perlu Kamu jalankan saat startup.
- Setelah menonaktifkan aplikasi yang tidak diperlukan, klik “Apply” dan kemudian “OK” untuk menyimpan perubahan.
- Restart komputer Kamu agar perubahan dapat diterapkan.
Saat kamu menonaktifkan, pastikan untuk hanya mematikan aplikasi yang tidak penting untuk startup sistem Kamu agar tidak mempengaruhi kinerja komputer Kamu secara keseluruhan.
6. Minimalkan Penggunan Visual Effect
Sistem Windows menggunakan banyak efek visual, seperti transparansi dan animasi, yang membutuhkan daya pemrosesan CPU. Jika komputer Kamu memiliki spesifikasi yang rendah atau memori yang terbatas, ini dapat menyebabkan penggunaan CPU yang tinggi.
Berikut adalah langkah-langkah untuk mengurangi efek visual pada sistem Windows:
- Klik kanan pada ikon “Computer” dan pilih “Properties” dari menu yang muncul.
- Klik pada “Advanced system settings” di panel kiri.
- Di jendela “System Properties”, pilih tab “Advanced” dan klik pada tombol “Settings” di bawah “Performance”.
- Pilih opsi “Adjust for best performance” atau pilih opsi kustom dan nonaktifkan efek visual yang tidak diperlukan.
- Klik “Apply” dan kemudian “OK” untuk menyimpan perubahan.
- Restart komputer Kamu agar perubahan dapat diterapkan.
7. Nonaktifkan WMI Provider
Menghentikan layanan WMI (Windows Management Instrumentation) Provider dapat membantu mengatasi masalah penggunaan CPU yang tinggi. Layanan ini bertanggung jawab untuk mengumpulkan informasi sistem dan mengirimkannya ke aplikasi dan layanan lainnya.
Namun, kadang-kadang layanan ini dapat menyebabkan masalah pada sistem, termasuk penggunaan CPU yang tinggi. Berikut adalah langkah-langkah untuk menonaktifkan layanan WMI Provider:
- Klik tombol “Start” dan ketik “services.msc” di kotak pencarian.
- Buka “Services” dan cari “Windows Management Instrumentation”.
- Klik kanan pada layanan WMI dan pilih “Stop”.
- Klik kanan lagi pada layanan WMI dan pilih “Properties”.
- Di jendela “Properties”, ubah opsi “Startup type” menjadi “Disabled”.
- Klik “Apply” dan kemudian “OK” untuk menyimpan perubahan.
- Restart komputer Kamu untuk menerapkan perubahan.
Dengan menonaktifkan layanan WMI Provider mungkin dapat mempengaruhi beberapa aplikasi yang bergantung pada layanan ini, dan Kamu mungkin mengalami masalah saat menggunakan aplikasi tertentu.
Pastikan untuk memeriksa masalah apa yang menyebabkan penggunaan CPU yang tinggi dan memastikan bahwa menonaktifkan layanan WMI Provider adalah solusi yang tepat.
Itu tadi cara mengatasi CPU usage 100% di Windows (terbukti work). Setelah mengetahuinya, maka tentu saja sangat mudah menangani masalah ini bahkan tanpa perlu mengeluarkan biaya. Pastikan lebih teliti dan bijak menggunakannya agar tidak mudah terjadi masalah mengingat bagian ini adalah otak dari komputer.