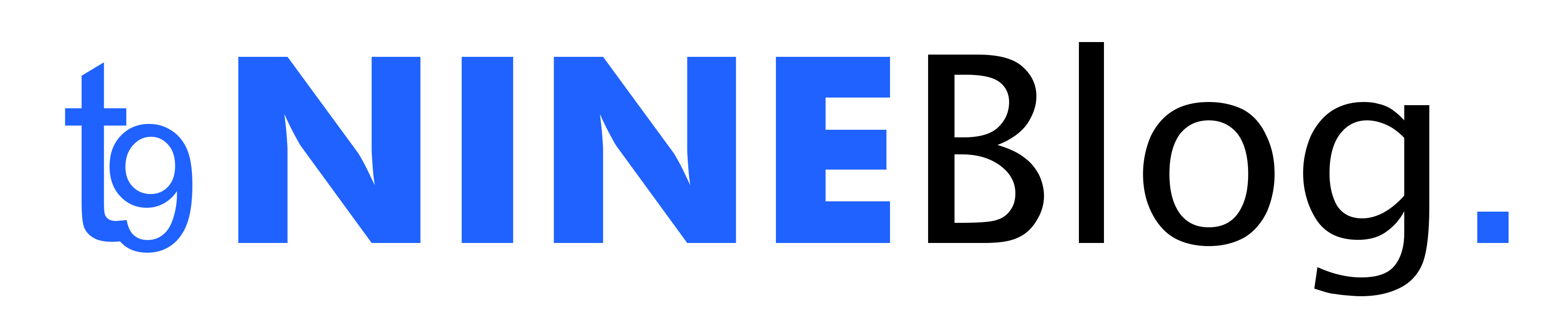File tersembunyi mengindikasikan bahwa pemiliknya merahasiakan dokumen itu. Artinya juga tidak boleh ada orang yang mengetahui dan membukanya. Namun banyak orang pula yang lupa bagaimana cara menampilkan file tersembunyi di flashdisk dengan mudah setelah sekian lama mengaturnya.
Cara ini tidak hanya bisa menampilkan file yang sengaja tersembunyi. Pemilik flashdisk juga bisa mengembalikan atau melihat file yang hilang melalui tutorial singkat ini. Biasanya file bisa tiba-tiba hilang karena salah klik atau kendala tidak terduga lainnya.
Ada banyak cara yang bisa Kamu lakukan, mulai dri pengaturan tampilan, mengubah pengaturan folder, dan lainnya. Pemilik flashdisk juga bisa menggunakan aplikasi tambahan atau script note pad. Namun sebelum itu lebih baik ketahui berbagai penyebab dari terjadinya file tersembunyi terlebih dahulu.
Penyebab File Tersembunyi
Selain alasan pribadi, ada berbagai kerusakan atau gangguan sistem yang menyebabkan file tersembunyi. Biasanya hal ini terjadi tanpa peringatan kepada pengguna flashdisk. Salah satu penyebabnya adalah virus yang mana memang sangat berbahaya untuk perangkat elektronik.
Penyebab lain dari file tersembunyi adalah media penyimpanan yang penuh dengan sampah atau chance. Maka dari itu penting bagi pemilik untuk melakukan reset atau format secara rutin. Guna menghindari chance yang menumpuk sehingga berdampak pada file lain.
File rusak juga bisa menjadi alasan terjadinya hidden file. Biasanya file mengalami corrupt pada saat transfer sehingga otomatis tersembunyikan. Untuk mengatasi berbagai penyebab ini, Kamu bisa mengikuti beberapa cara mudah berikut ini.
Cara Menampilkan File Tersembunyi di Flashdisk
Pada dasarnya ada banyak cara untuk memunculkan kembali file yang tersembunyi. Misalnya dengan mengubah tampilan atau pengaturan file. Bisa juga dengan menggunakan CMD atau Command Prompt sebagaimana penjelasan berikut.
1. CMD Untuk menampilkan File Tersembunyi
Cara menampilkan file tersembunyi di flashdisk dengan mudah ialah memanfaatkan CMD. CMD sendiri merupakan alat bawaan yang sangat luar biasa karena dapat mengatasi masalah apapun dalam laptop.
Berikut perintah yang harus Kamu lakukan melalui CMD guna mendapatkan kembali file tersembunyi.
- Klik bersamaan Windows + R
- Ketik CMD, klik OK
- Sambungkan flashdisk dengan laptop
- Cek huruf nama flashdisk
- Masukkan perintah “ E: “ dan enter
- Ketikkan perintah attrib -s -r -h *.* /s /d /l dan enter
- Cek flashdisk kembali
- Akan ada file dan folder yang telah kembali
Biasanya cara ini hanya berlaku bila file hilang atau tersembunyi tidak sengaja. Maka dari itu jika prosesnya sudah selesai, cobalah langsung melihat isi keseluruhan file. Apakah sama atau ada kerusakan di dalamnya.
2. Melalui Pengaturan Windows
Pengaturan windows tentu menyimpan banyak hal salah satunya solusi untuk menampilkan file tersembunyi. Menggunakan pengaturan sebagai alat dari masalah ini tentu sangat mudah. Kamu hanya perlu mengikuti beberapa tutorial berikut.
- Sambungkan flashdisk ke laptop
- Keluarkan semua program atau aplikasi yang sedang berjalan
- Klik start, pilih control panel
- Cari dan klik Appearance and Personalization
- Klik Show hidden file and folder pada bagian file explorer options
- Centang bagian show hidden file, folder, and driver
- Klik apply dan OK
Setelah melalui cara ini maka file tersembunyi yang diakibatkan oleh virus akan kembali muncul. Jangan lupa untuk mengecek kembali keutuhan file karena khawatir terjadi kerusakan.
3. Atur View Hidden Files dan Folder
Metode ini biasanya cukup efektif untuk menampilkan file yang hilang. Namun, harus diingat bahwa cara ini hanya berlaku jika virus yang menyembunyikan file masih dalam tahap awal atau ringan. Salah satu langkah yang dapat dilakukan adalah dengan mengatur opsi fitur “Hidden files & folder”.
Berikut adalah langkah-langkahnya :
- Sambungkan flashdisk ke komputer.
- Buka Windows Explorer: Klik tombol “Start” di pojok kiri bawah layar, kemudian pilih “File Explorer” atau “Windows Explorer” (ikon map).
- Buka flashdisk: Cari flashdisk Anda pada daftar drive di sebelah kiri jendela, kemudian klik dua kali untuk membukanya.
- Buka “View” tab: Di jendela Windows Explorer, klik tab “View” di bagian atas jendela.
- Pilih “Options”: Di bagian kanan atas jendela, klik opsi “Options”.
- Pilih “View” tab pada “Folder Options”: Di jendela “Folder Options”, klik tab “View” di bagian atas.
- Pilih “Show hidden files, folders, and drives”: Di bawah kategori “Advanced settings”, pilih opsi “Show hidden files, folders, and drives”.
- Klik “Apply” dan “OK”: Setelah memilih opsi “Show hidden files, folders, and drives”, klik tombol “Apply” dan kemudian “OK” untuk menyimpan pengaturan.
- Cari file tersembunyi: Setelah mengaktifkan opsi untuk menampilkan file tersembunyi, flashdisk Anda akan menampilkan semua file termasuk file tersembunyi yang ada di dalamnya. Cari file yang ingin Anda tampilkan.
- Selesai: Setelah menemukan file tersembunyi yang ingin Anda lihat, pastikan untuk mematikan opsi “Show hidden files, folders, and drives” kembali untuk alasan keamanan.
4. Gunakan Folder Options
Jika kamu mengalami masalah dengan file atau folder yang hilang dari flashdisk akibat virus, kamu bisa mencoba menggunakan metode lain yaitu melalui Folder Options.
Dengan cara ini, kamu tidak perlu kesulitan karena metodenya tergolong mudah dan sederhana. Hal ini akan membantu kamu mengembalikan file dan folder yang hilang dengan lebih mudah dan cepat.
- Colokkan flashdisk Anda ke komputer.
- Buka Windows Explorer: Klik tombol “Start” di pojok kiri bawah layar, kemudian pilih “File Explorer” atau “Windows Explorer” (ikon map).
- Buka flashdisk: Cari flashdisk Anda pada daftar drive di sebelah kiri jendela, kemudian klik dua kali untuk membukanya.
- Buka “Folder Options”: Di jendela Windows Explorer, klik tombol “View” di bagian atas jendela, kemudian pilih “Options” dan kemudian “Change folder and search options”.
- Pilih “View” tab pada “Folder Options”: Di jendela “Folder Options”, klik tab “View” di bagian atas.
- Pilih “Show hidden files, folders, and drives”: Di bawah kategori “Advanced settings”, pilih opsi “Show hidden files, folders, and drives”.
- Matikan opsi “Hide protected operating system files (Recommended)”: Di bawah opsi “Show hidden files, folders, and drives”, matikan opsi “Hide protected operating system files (Recommended)”.
- Klik “Apply” dan “OK”: Setelah memilih opsi untuk menampilkan file tersembunyi, klik tombol “Apply” dan kemudian “OK” untuk menyimpan pengaturan.
- Cari file tersembunyi: Setelah mengaktifkan opsi untuk menampilkan file tersembunyi, flashdisk Anda akan menampilkan semua file termasuk file tersembunyi yang ada di dalamnya. Cari file yang ingin Anda tampilkan.
- Selesai: Setelah menemukan file tersembunyi yang ingin Anda lihat, pastikan untuk mematikan opsi “Show hidden files, folders, and drives” dan “Hide protected operating system files (Recommended)” kembali untuk alasan keamanan.
5. Menggunakan Regedit
Selain melalui Folder Options di Windows, Anda juga dapat menampilkan file tersembunyi di flashdisk menggunakan Regedit atau Registry Editor.
Namun, perlu diingat bahwa jika Anda tidak berpengalaman dalam menggunakan Regedit, Anda sebaiknya tidak melakukan perubahan pada pengaturan default.
Berikut adalah langkah-langkah untuk menampilkan file tersembunyi di flashdisk menggunakan Regedit di Windows:
- Buka flashdisk dan hubungkan ke komputer.
- Buka “Run”: Klik tombol “Start” di pojok kiri bawah layar, kemudian pilih “Run”.
- Ketik “regedit” dan tekan “Enter”: Ketik “regedit” pada jendela “Run” dan tekan tombol “Enter” pada keyboard Anda.
- Buka “HKEY_CURRENT_USER”: Pada jendela “Registry Editor”, cari dan klik dua kali pada “HKEY_CURRENT_USER” di bagian kiri jendela.
- Buka “Software”: Di bawah “HKEY_CURRENT_USER”, cari dan klik dua kali pada “Software”.
- Buka “Microsoft”: Di bawah “Software”, cari dan klik dua kali pada “Microsoft”.
- Buka “Windows”: Di bawah “Microsoft”, cari dan klik dua kali pada “Windows”.
- Pilih “CurrentVersion”: Di bawah “Windows”, cari dan klik dua kali pada “CurrentVersion”.
- Pilih “Explorer”: Di bawah “CurrentVersion”, cari dan klik dua kali pada “Explorer”.
- Buat “DWORD”: Klik kanan pada jendela kosong di sisi kanan dan pilih “New” dan kemudian “DWORD (32-bit) Value”.
- Beri nama “Hidden”: Beri nama DWORD baru ini sebagai “Hidden”.
- Beri nilai “1” untuk “Hidden”: Klik dua kali pada “Hidden” dan berikan nilai “1” pada kolom “Value data”.
- Klik “OK”: Klik tombol “OK” untuk menyimpan pengaturan.
- Tutup Registry Editor: Setelah menyimpan pengaturan, tutup Registry Editor.
- Cari file tersembunyi: Setelah mengaktifkan opsi untuk menampilkan file tersembunyi, flashdisk Anda akan menampilkan semua file termasuk file tersembunyi yang ada di dalamnya. Cari file yang ingin Anda tampilkan.
- Selesai: Setelah menemukan file tersembunyi yang ingin Anda lihat, pastikan untuk mematikan opsi “Hidden” kembali pada nilai “0” untuk alasan keamanan.
Menampilkan file tersembunyi di flashdisk dapat dilakukan dengan berbagai cara, salah satunya adalah menggunakan Regedit atau Registry Editor di Windows.
Apabila kamu kurang berpengalaman menggunakan Regedit, sebaiknya tidak melakukan perubahan pada pengaturan default.
6. Menggunakan Recuva
Recuva adalah sebuah program gratis yang dapat membantu Anda mengembalikan file yang terhapus atau hilang dari komputer atau flashdisk. Selain itu, Recuva juga dapat digunakan untuk menampilkan file tersembunyi di flashdisk.
Berikut adalah langkah-langkah untuk menampilkan file tersembunyi di flashdisk menggunakan Recuva:
- Unduh dan instal Recuva: Unduh program Recuva dari situs web resminya dan instal di komputer Anda.
- Sambungkan flashdisk ke komputer: Sambungkan flashdisk ke komputer Anda dan pastikan bahwa flashdisk sudah terdeteksi oleh komputer.
- Buka Recuva: Buka program Recuva dan pilih drive flashdisk yang ingin Anda periksa.
- Pilih opsi “Deep Scan”: Pada jendela Recuva, pilih opsi “Deep Scan”. Opsi ini akan memindai seluruh flashdisk dan menampilkan semua file yang tersembunyi atau hilang.
- Klik “Start”: Klik tombol “Start” untuk memulai proses pemindaian.
- Tunggu proses pemindaian selesai: Tunggu hingga proses pemindaian selesai. Waktu yang dibutuhkan untuk proses ini tergantung pada ukuran flashdisk dan jumlah file yang terdapat di dalamnya.
- Tampilkan file tersembunyi: Setelah proses pemindaian selesai, Recuva akan menampilkan semua file yang tersembunyi atau hilang. Anda dapat menemukan file tersembunyi dengan mengklik tombol “Filter” dan memilih opsi “Hidden” di bagian “Attributes”.
- Pilih file yang ingin ditampilkan: Pilih file yang ingin ditampilkan dan pindahkan ke lokasi lain di komputer atau flashdisk.
- Selesai: Setelah menemukan file tersembunyi yang Anda butuhkan, pastikan untuk mematikan opsi “Show hidden files” pada Windows Explorer atau Recuva untuk alasan keamanan.
Dengan mengikuti langkah-langkah di atas, Anda sudah berhasil untuk menemukan dan menampilkan file tersembunyi dengan mudah menggunakan program Recuva.
Namun, pastikan untuk mematikan opsi “Show hidden files” pada Windows Explorer atau Recuva setelah menemukan file yang anda cari.
Itulah sedikit cara menampilkan file tersembunyi di flashdisk dengan mudah yang bisa Kamu lakukan. Ingatlah bahwa berbagai tutorial tersebut hanya berlaku untuk file tersembunyi karena gangguan virus dan sistem saja.